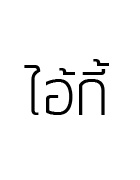[สอน] การตัดภาพด้วย Magnetic Lasso Tool
| sl-ledl3vil | [ 03-01-2008 - 19:57:46 ] |
|---|---|
  | ตัดออกมาเป็น


มันเป็นการตัดง่ายๆ ที่ใช้ได้ ดีทีเดียว ถ้าบีจี มีสีสันมากมาย  |
| sl-ledl3vil | [ 03-01-2008 - 20:07:02 ] |
|---|---|
  | 
  |
| sprice_lovely | [ 08-01-2008 - 17:29:45 ] |
|---|---|
 | ขอบคุณค้าบๆ |
| shibby | [ 11-01-2008 - 23:25:30 ] |
|---|---|
 | ฮ่าๆ ผมใช้วิธีนึ้ ตัดรูป ทุกรูปเลย เอิ๊กๆๆ 
จะหนักตอนแก้ไขส่วนที่เกิดส่วนที่เหลือมนี้แหละคร้าบ ขอบคุณพี่ตูนคร้าบ |
| Cheonsa | [ 23-01-2008 - 18:56:52 ] |
|---|---|
  | เป็น อะไรที่ใช้บ่อยที่สุดเลยย ^__________________________^ |
| d_e_a_r | [ 14-03-2009 - 21:41:21 ] |
|---|---|
 | ขอบคุณมากมายเลยคะพี่ หาวิธีทำแบบนี้มาตั้งนานแล้ว |
| Maxxiiz | [ 15-03-2009 - 14:00:36 ] |
|---|---|
  | ขอบคุณนะคะ ส่วนมากเรา็ก็ใช้วิธีนี้  |
| sassy young ka | [ 12-11-2012 - 11:14:02 ] |
|---|---|
  |   สุดยอด ขอบคุณมากๆค่ะ สุดยอด ขอบคุณมากๆค่ะ  |
ต้องสมัครเป็นสมาชิกและ login เข้าสู่ระบบก่อนถึงจะสามารถลงความเห็นได้